Hot한 소식 & 알면 좋은 정보 & 후기(맛집, 숙박)를 소개하고 있는 "블랙 밤"이라고 합니다.

안녕하세요~ 이번 포스팅은 아웃룩 메일 연동에 대해서 알아보도록 하겠습니다. 방법은 어렵지 않으니 잘 따라오시면 누구나 아웃룩 메일 연동(네이버)을 쉽게 하실 수 있습니다. 그럼 지금 시작해보도록 하겠습니다.
아웃룩 메일 연동 방법 (1)
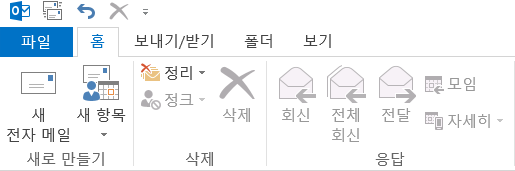
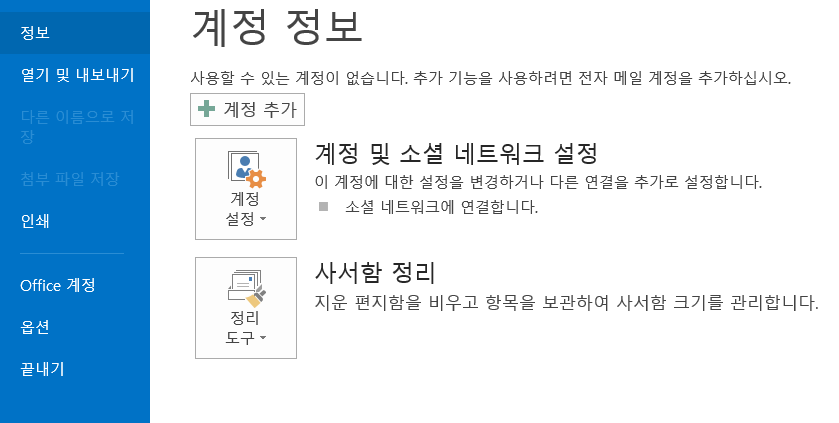
아웃룩 메일 연동하기 위해서는 제일 먼저 해야 할 일은 계정을 만드셔야 합니다. 첫 번째 사진에 보이는 파일을 눌러주시고 두 번째 사진에 보이는 계정 추가를 눌러주세요.
아웃룩 메일 연동 방법 (2)

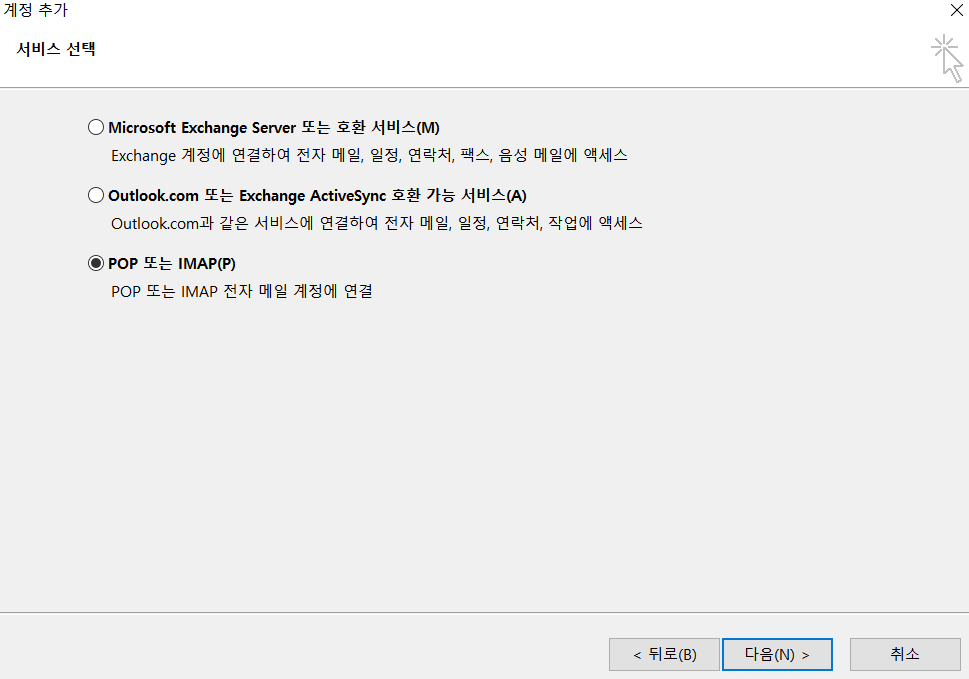
수동 설정 또는 추가 서버 유형에 체크해주시고 다음을 눌러주세요. 그리고 POP 또는 IMAP을 체크해주시고 다음을 눌러주세요. 아웃룩 버전마다 선택지가 조금 다를 텐데 POP을 선택할 수 있는 선택지는 있으니 POP을 선택해주세요.
아웃룩 메일 연동 방법 (3)
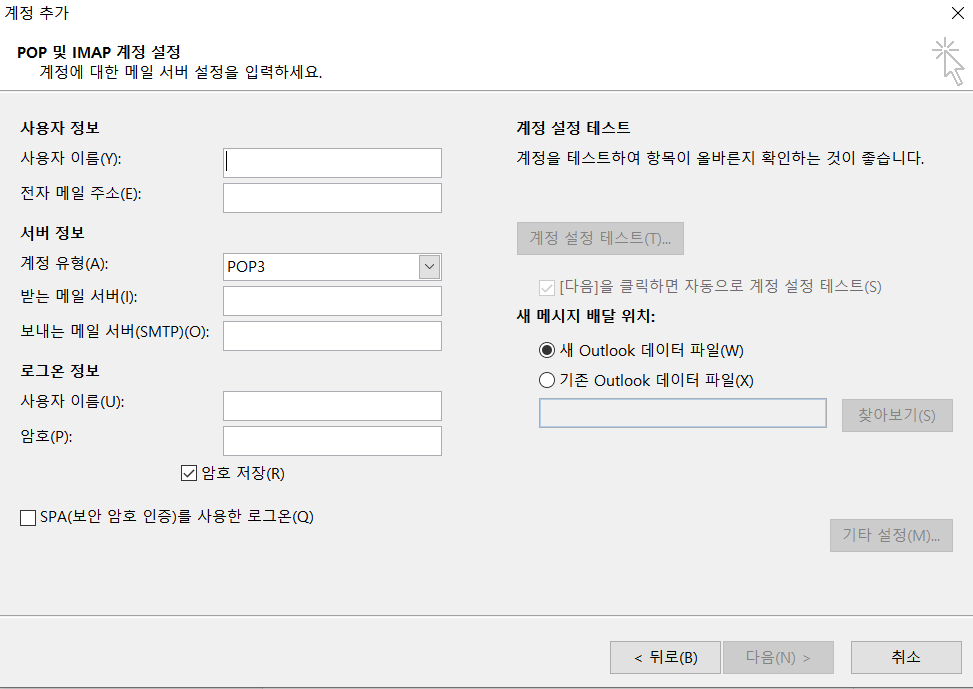
사용자 정보
- 사용자 이름 : 본인 이름을 적어주세요.
- 전자 메일 주소 : 본인 네이버 이메일 주소를 적어주세요. ( 뒤에 naver.com 붙여주세요. )
서버 정보
- 계정 유형 : POP3
- 받는 메일 서버 : pop.naver.com
- 보내는 메일 서버 : smtp.naver.com
로그온 정보
- 사용자 이름 : 본인 네이버 아이디
- 암호 : 본인 네이버 비밀번호
여기까지 다 완료하셨으면 다음을 누르시기 전에 기타 설정을 눌러주세요.
아웃룩 메일 연동 방법 (4)
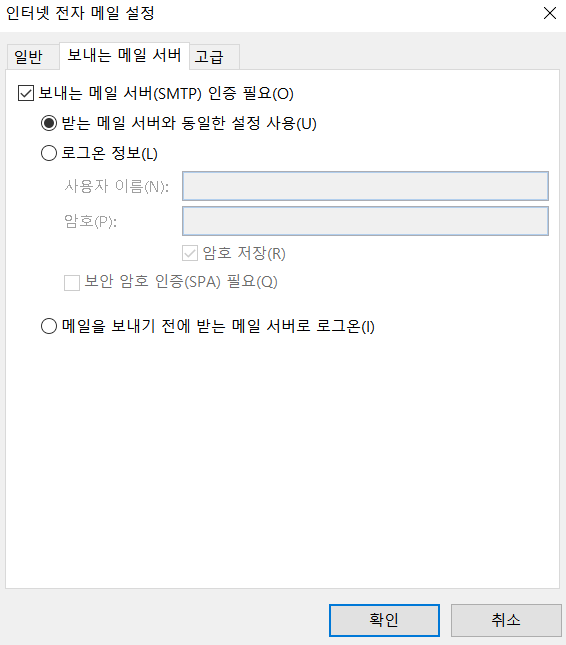
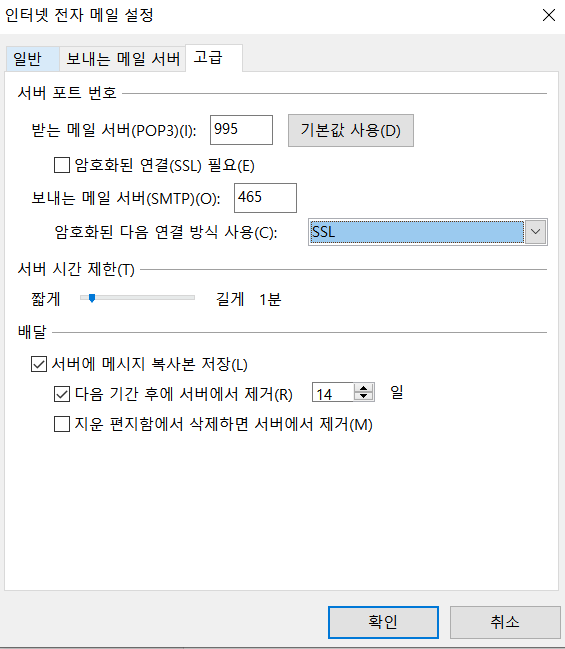
일반 탭에서는 따로 설정하실 거는 없습니다.
보내는 메일 서버 탭에서는 사진과 같이 체크 표시해주세요.
고급 탭에서는 사진과 같이 해주시면 됩니다.
설정을 다 완료하셨다면 아웃룩 메일 연동 방법 (3)으로 돌아가서 계정 설정 테스트를 해줍니다.
아웃룩 메일 연동 방법 (5)
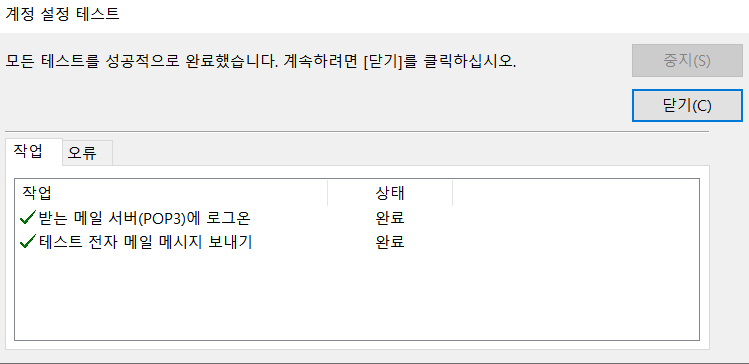
정상적으로 계정 설정 테스트가 됐다면 위의 사진과 같이 보일 겁니다. 혹시나 위의 사진과 다르게 완료가 안 떴다면은 확인해주셔야 할 게 있습니다.
아웃룩 메일 연동 방법 (6)
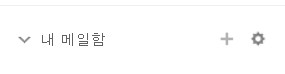
아웃룩 메일 연동 방법 (7)
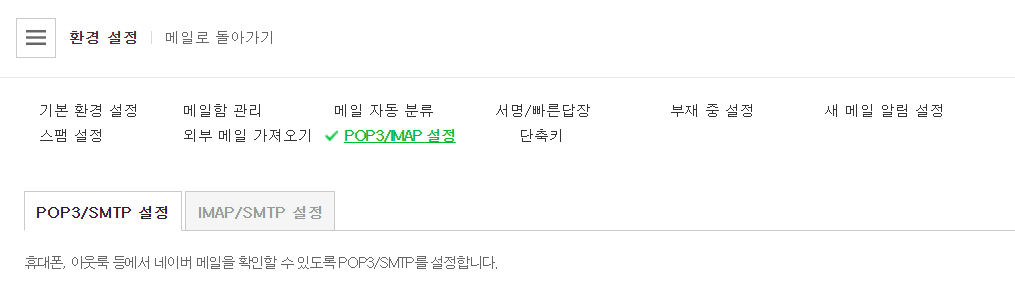
네이버 메일에 로그인을 하시면 아웃룩 메일 연동 방법(6)과 같이 왼쪽 탭에 내 메일함이 보일 겁니다. 내 메일함에서 오른쪽 끝에 있는 설정 버튼을 눌러주세요. 그러고 나서 아웃룩 메일 연동 방법(7) 사진에 보이는 POP3/IMAP 설정을 눌러주세요.
아웃룩 메일 연동 방법 (8)
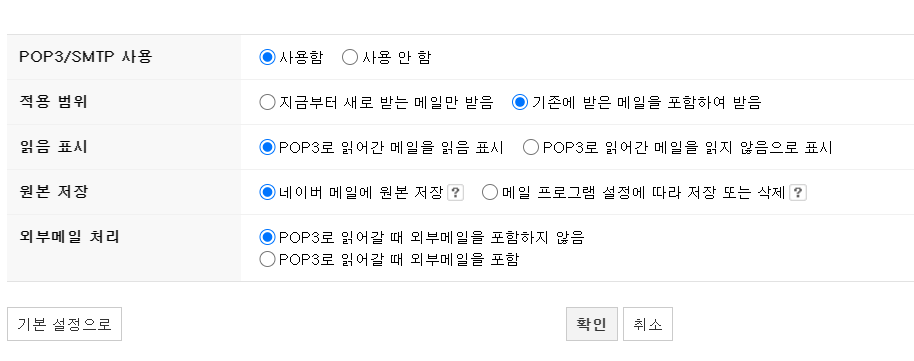
POP3/SMTP 사용 안 함으로 표시가 되어있을 확률이 높습니다. 사용함으로 바꿔주세요. 그리고 다시 아웃룩 메일 연동 방법 (5)에 있는 계정 설정 테스트를 해주시면 됩니다. 정상적으로 테스트가 완료됐다면 아웃룩 메일 연동이 된 겁니다.
아웃룩 메일 연동하는데 어려움이 있으시다면 댓글을 남겨주세요. 제가 아는 선에서 최대한 도와드리겠습니다. 이번 포스팅은 여기서 끝입니다. 아웃룩 메일 연동하는데 도움이 되셨나요? 도움이 되셨다면 공감과 댓글 부탁드려요.
'알면 좋은 정보' 카테고리의 다른 글
| 윈도우 스크린샷 단축키 ( + 또 다른 캡처 방법 ) (1) | 2020.12.17 |
|---|---|
| 아이폰 배터리 성능 확인하는법 (배터리 교체는 언제가 좋을까) (4) | 2020.12.12 |
| 공인인증서 폐지, 카카오페이 인증서 발급하자 (6) | 2020.12.10 |
| 에어팟 한쪽 안들림 해결방법 (4) | 2020.12.09 |
| 카카오톡 멀티프로필 기능 [카톡 멀티프로필] (10) | 2020.12.06 |




댓글